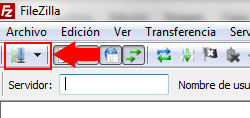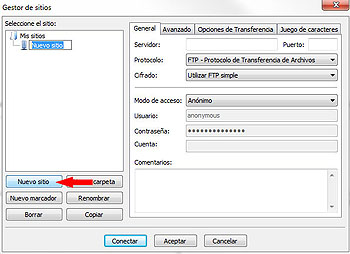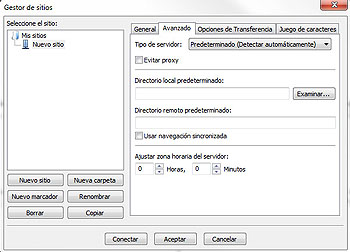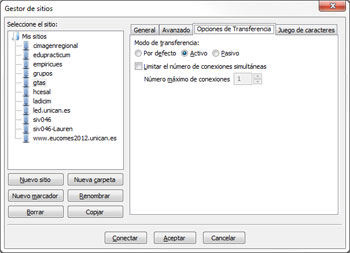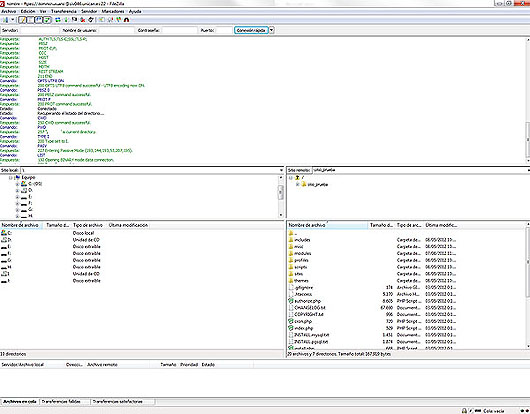|
De ser necesario, es posible habilitar la publicación por FTPS (FTP Seguro) para usuarios que se encuentren dentro o fuera (con la vpn de unican abierta) de la red de la Universidad de Cantabria.
En este caso, para acceder al FTPS puede utilizarse el cliente FTP Filezilla configurado del modo detallado a continuación.
Al abrir el programa hay que acceder al gestor de sitios. Para ello hay dos opciones. La primera consiste en desplegar la opción "Archivo" del menú superior y elegir "Gestor de sitios". La segunda es presionar el botón "Abrir el gestor de sitios", señalado con una flecha en la siguiente figura:
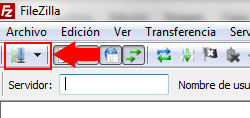
En la ventana "Gestor de Sitios" el usuario deberá presionar el botón "Nuevo sitio" y darle un nuevo nombre.
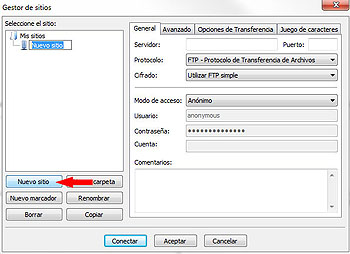
En la pestaña general los valores a definir son los siguientes:
- Servidor: siv046.unican.es
- Puerto: 990
- Protocolo: FTP - Protocolo de Transferencia de Archivos
- Cifrado: Requiere FTP implicito sobre TLS
- Modo de acceso: Normal
- Usuario. el nombre de usuario incluyendo el dominio (UNICAN\nombre_corto si tiene una cuenta en la intranet como PDI o GESTION\nombre_corto si tiene una cuenta como PAS)
- Contraseña: la contraselña del usuario
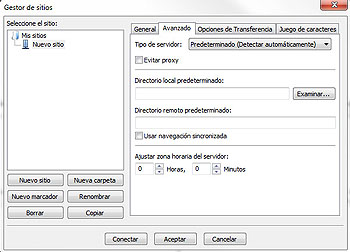
En la pestaña Avanzado deberá rellenarse el campo "Directorio remoto predeterminado" con el valor del directorio del sitio correspondiente de la forma \nombre_del_directorio (este nombre es proporcionado por el área web cuando se crea el sitio).
En la pestaña Opciones de transferncia, se ha de activar el Modo de transferencia Activo.
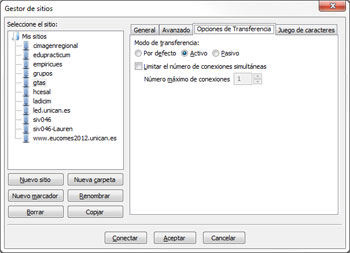
Tras esto, presionando el botón conectar veremos en la pantalla de la aplicación un área en la parte izquierda con la estructura y archivos del equipo local y otro en la parte derecha con la estructura del sitio en el servidor. Arrastrando de un lado a otro los archivos se podrá modificar el sitio.
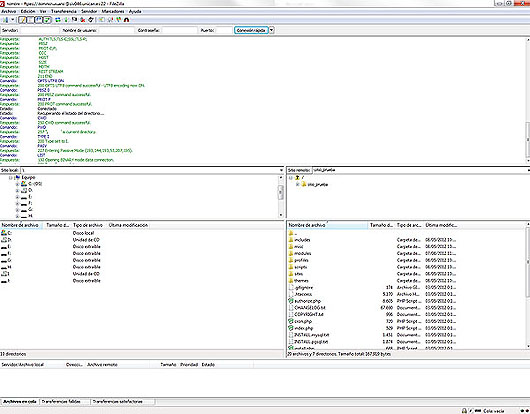
|

 Presentaci贸n
Presentaci贸n
 Servicios Ofertados
Servicios Ofertados
 Solicitudes
Solicitudes
 Soporte a usuarios
Soporte a usuarios
 Formaci贸n
Formaci贸n
 Contacto
Contacto
 脷ltimos Proyectos
脷ltimos Proyectos
 Objetivos
Objetivos
 Equipo
Equipo
 Blog del 谩rea
Blog del 谩rea
 Blogs UC
Blogs UC
 Volver al Vicerrectorado
Volver al Vicerrectorado